Интерактивное 3D-окно
: Окно 3D Window позволяет осуществлять интерактивное премещение в 3D. Интерактивная навигация в вашей модели доступна как в режиме параллельной, так и перспективной проекции. Описанные ниже шаги позволят вам изучить различные прараметры для определения позиции и перемещения в трехмерной виртуальной среде.

Кликните на кнопке Model Axis


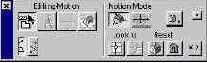
Переместим курсор в 3D Window кликнем и медленно переместим курсор вправо, затем влево, а потом вверх и вниз. Вы будете наблюдать вращение модели вокруг соответствующих осей.

Кликните на кнопке Target Lock и затем повторите различные процедуры перемещения. Обратите внимания на различия в перемещениях модели.
Кликните на кнопке Frontal View



Кликните на кнопке Camera


Пометим курсор в 3D Window и когда он приймет вид стрелки вверх переместим мышь медленно вверх чтобы приблизить модель, затем вниз чтобы отдалить модель, вправо и влево, чтобы переместить модель влево и вправо соответственно.
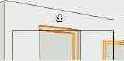
Повторим те же операции с нажатой кнопкой Turn


Обратите внимание на различия в перемещении.
Кликните на кнопке Target Lock

Выберите View Cone Angle чтобы переместить указатель вправо и влево для того, чтобы изменить угол просмотра модели, который дает эффект изменения масштаба изображения.

4.